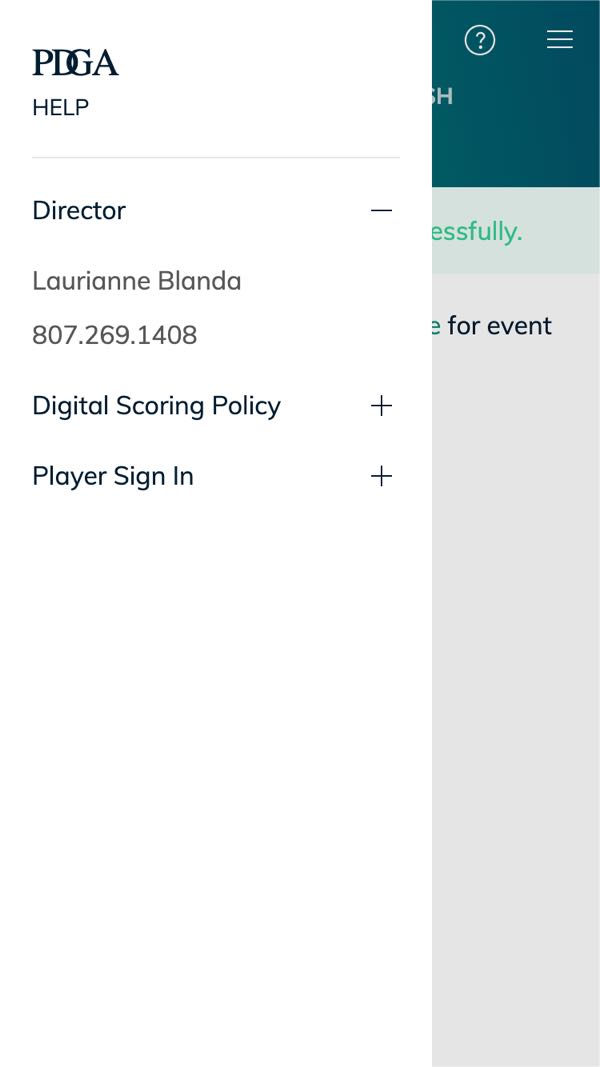PDGA Tournament Manager Help: PDGA Digital Scorecard
PDGA Digital Scorecard
For a brief walkthrough of the player experience using Digital Scorecard, visit the scorecard basics page and the multiple scorekeepers page. These are good pages to provide to players before a tournament. These pages show the use of multiple scorekeepers from the user's perspective, whereas this Help document is focused on explaining the process to tournament directors.
- Usage Requirements
- Network Requirements
- Hole Scoring Setup
- Assign Individual Hole Pars
- Additional Hole Information
- Scorekeeping
- Printable Player Help Information
The PDGA Digital Scorecard serves as an optional digital alternative to the traditional paper scorecard. After reviewing the requirements, check the "Enable live hole scoring" box on the Setup page in Tournament Manager to get started.
Here are some features the PDGA Digital Scorecard provides in addition to the standard hole scoring features.
- Provides a method for players to confirm and digitally submit the card.
- Round scores are automatically recorded so you don't have to verify scores at the end of each round.
- The results page is automatically updated as players submit their scores.
- The app can record notes on any hole for any player to help store information about provisionals, rule violations, etc.
This short video demonstrates the basic setup and use of the PDGA Digital Scorecard.
Usage Requirements
- All rules set forth in the Official Rules of Disc Golf Rule 808 Scoring are in full effect and must be followed without exception.
- For the purposes of digital scoring, usage of the terms “turn in” and “return” shall mean “submit”
- All players must be informed that digital scoring is both official and authoritative.
- If an incorrect score is submitted and requires correction after the payer has confirmed and submitted it, a two-throw penalty will be assessed in accordance with rule 808 G.2.
- An alternative scoring method must be made available in the event of technical issues.
- Digital scoring must not be forced upon players.
- Any player or group may request, and the tournament director must provide, an alternative method of scoring for the player or group to use upon request.
- If the player chooses to use an alternative method of scoring, event staff must verify the hole scores and total after submission.
- Mobile devices should not be shared amongst players.
- Players in a group may agree on a single player to keep score for the entire round.
- Discrepancies, provisional scores, or warnings for rules infractions must be recorded for each hole in accordance with rules 808 C and 808 E.
- Any time a provisional set of throws is recorded, the total score for the affected player should not be automatically submitted without a review and resolution by the event director.
- Each player must review and positively confirm their scores at the end of the round before the total score is submitted.
Network and Device Requirements
The score keeping segment of the PDGA Digital Scorecard is designed to record scores and function with limited internet connectivity. The primary functions that require an internet connection is when the scorekeeper first logs in, adds or removes players and submits scores. If there are issues submitting scores due to connectivity, a "Retry" button will display so the players have the opportunity to find better service and try to resubmit scores.
If scorekeeper records scores in areas of the course with limited internet access, scores will still save to their device but will not show on live scoring. However, when internet connectivity resumes, the app will attempt to save any scores that were previous not updated.
The PDGA Digital Scorecard is Android and iOS compatible and does not require users to download an app. However, cookies and javascript must be enabled in the web browser on the mobile device.
Hole Scoring Setup
- In Tournament Manager, click on Setup in the menu.
- Check the "Enable digital scorecard" box.
- Set a hole scoring access code. The access code can be any number of characters and it will NOT be case sensitive for your volunteers, even if it contains capital letters. It's best to keep the access code short and easy to remember so that volunteers can get logged in quickly and help other people that want to keep score logged in as well.
- Click the Update Hole Scoring button. The message "Hole scoring settings updated." will appear at the top of the page.
For leagues, it is important that the number of rounds in the event, matches the number of weeks. For example, if the league dates are August 1st, 2019 through September 12th, 2019, then the round count is 7. This counts August 1st as week one.
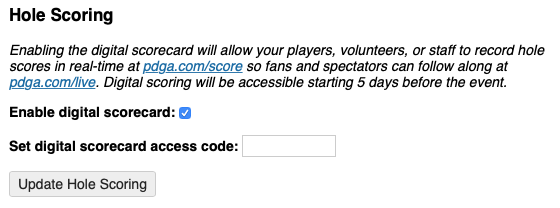
Assign Individual Hole Pars
- All scores default to par, so the pars for each individual hole must be assigned to the course layouts.
- In Tournament Manager, click on Setup in the menu at the top of the page.
- In the "Course Layouts" section at the bottom of the Setup page, click "Edit" next to any Course that has been set up.
- Notice that instead of simply asking for a course description and total course par, the par for each individual hole must be assigned.
- All hole pars will be set to 3 by default. Update any hole that has a par other than 3.
- When all hole pars have been updated, click the "Update" button. A message indicating that the changes were successful will be displayed.
- Return to the Setup page and repeat this process for each of the courses listed.
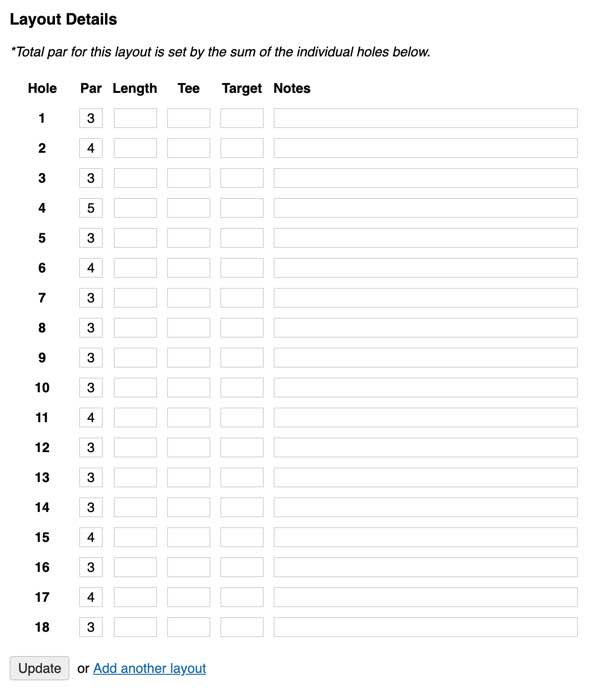
Additional Hole Information
- In addition to par, the app can display length, tee and target location, and notes for each hole if this information is provided.
- In Tournament Manager, click on Setup in the menu at the top of the page.
- In the "Course Layouts" section at the bottom of the Setup page, click "Edit" next to any Course that has been set up.
- In the "Layout Details" section at the bottom, enter length, tee, target or notes for each hole.
- When done entering hole information, click the "Update" button. A message indicating that the changes were successful will be displayed.
- Return to the Setup page and repeat this process for each of the courses listed.
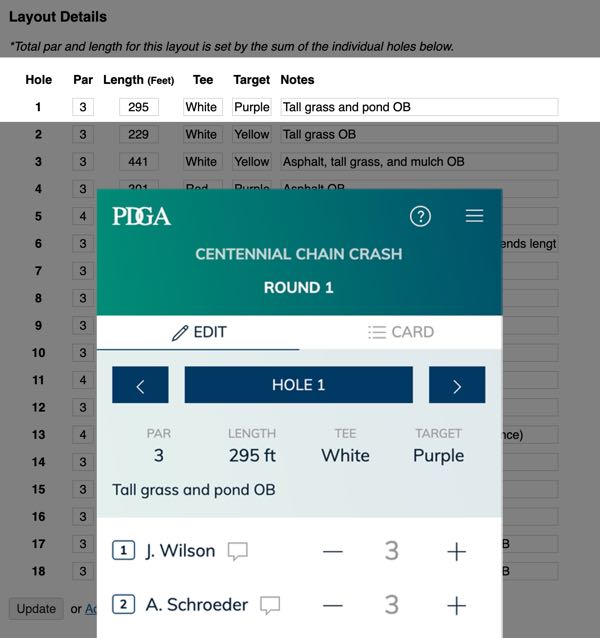
Scorekeeping with the PDGA Digital Scorecard
Signing in
- Go to pdga.com/score
- Enter the Access Code provided by event staff.
- Type your name or PDGA number and select your name from the list.
Starting a new round
- Press the Keep Score button.
- If necessary, select your starting hole and add players to your scorecard.
- Specify optional settings, e.g. Tee Order display.
- Press the Begin Play button.
Keeping score
- Enter the score for each player on the scorecard.
- Press the Save & Continue button.
Completing the round
- Once scores have been recorded for all holes, the app will automatically display the Card tab.
- Confirm total round scores by tapping a player's name, then entering that player's PDGA number or last name.
- Repeat for each player on the scorecard.
Player Help Information
The PDGA Digital Scorecard provides a help link in the header. This header contains the directors name and the event phone number. If the event phone number is not availabe, the director's phone number will be used instead. You can also download and print out these simple instructions (Word | PDF) to hand out to players at the beginning of the event.